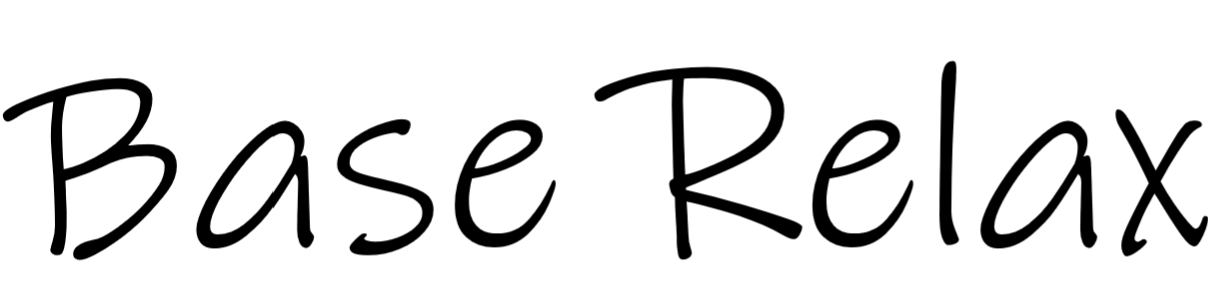どもベーリラです。
私はノートPCを持っているのですが
PC作業をしていると、サブディスプレイが欲しい~となりました。
そこで今回あるものを購入し、テレビをサブディスプレイ化した結果こんな感じでできました♪
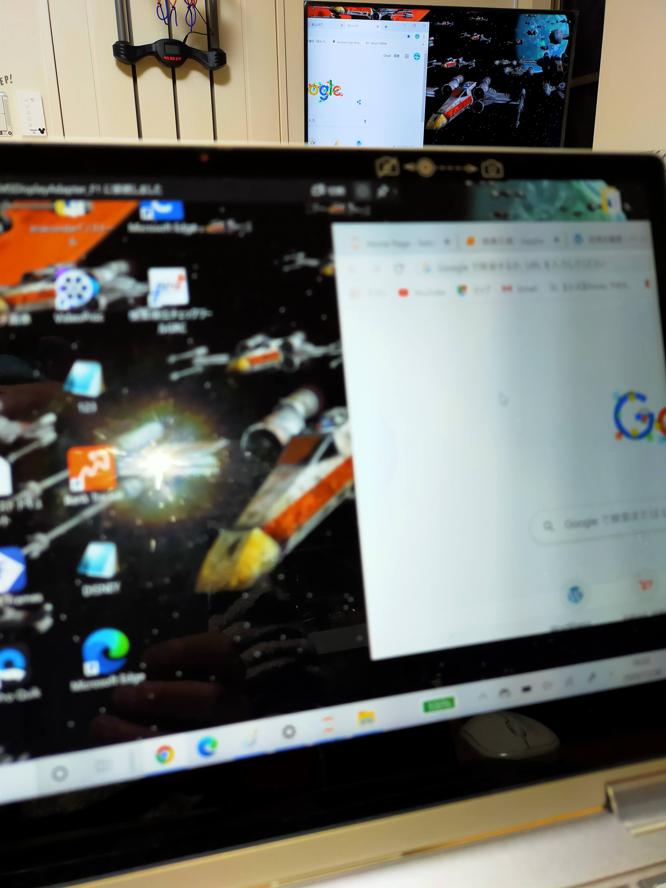
手前にあるのがノートPC 奥にあるのがテレビです。
こんな感じで無線でつなげて、サブディスプレイ化してます。
もともとサブディスプレイを検討したのですが、モニターを購入しても使わないときは邪魔だなっと思いました。
そこで
★テレビをサブディスプレイ化したい
★簡単に無線でPCとつなげたい
ではこれから紹介していきます。
テレビをPCモニター化(無線)して作業の効率化&便利に使おう!
テレビのサブディスプレイ化方法(無線接続)
必要なもの
今回購入した商品はこちら
特徴としては
●テレビに「HDMI」と「USB端子」があることが必須
●プロジェクターにも使用可能(端子があれば)
●スマホ、タブレットの画面も映せる!
●無線でサブディスプレイ化可能
●遅延はマウスの動きが若干遅く感じる程度
●WIFI環境がなくてもPCがちかくにあれば使用できる!
取り付け方法

購入して届いた商品はこちら

中身を空けると下記が入っています。
●HDMI-USBケーブル
●USB延長ケーブル

使うケーブルはこちらの「HDMI-USB」ケーブルだけで大丈夫です。
※長さが足りないときはUSB延長ケーブルをご使用してください。

ケーブルをテレビのHDMI端子に差し込みます。

もう片方はUSB端子に差し込みます。
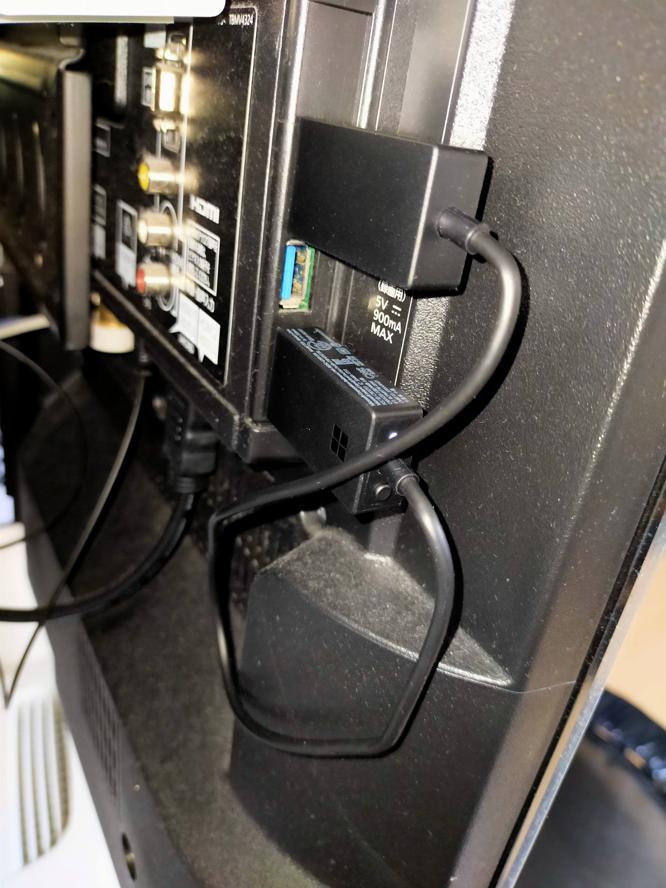
取り付けは以上です。
簡単ですね^^
PCの設定
ではPCの設定です。
今回の環境としては
●windows10のPC
を使用しています。
まず右下にある「通知の管理」開きます。
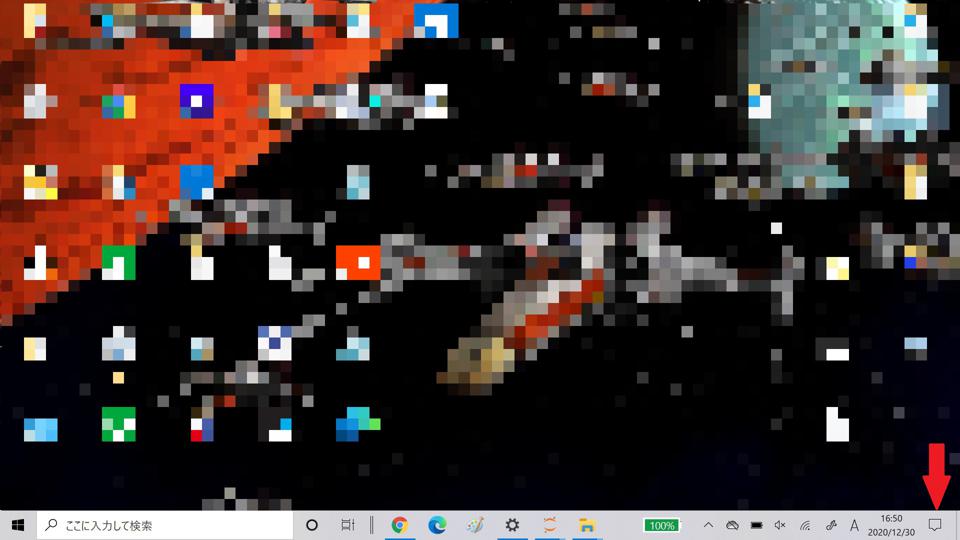
接続をクリックします。
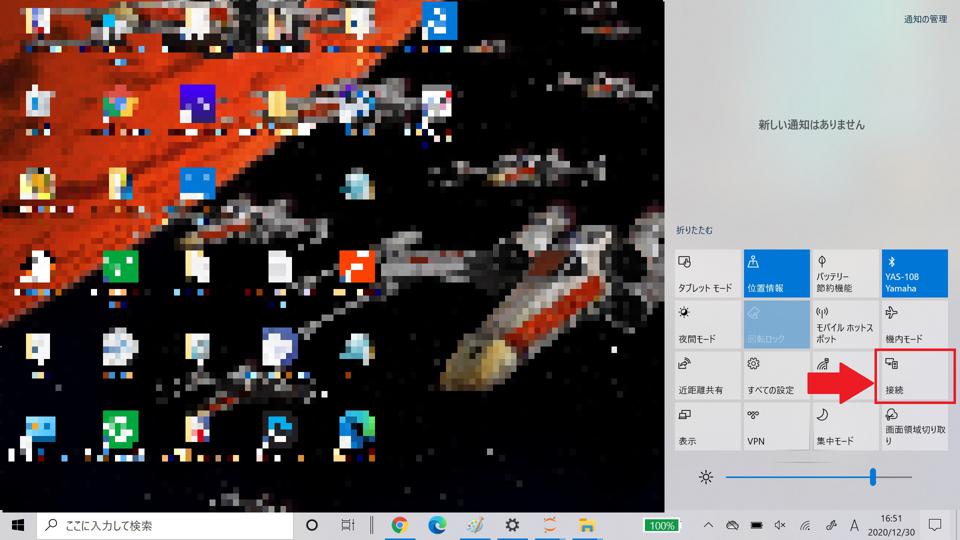
「MSDDisplayAdapter」と書いてあるものをクリックします。
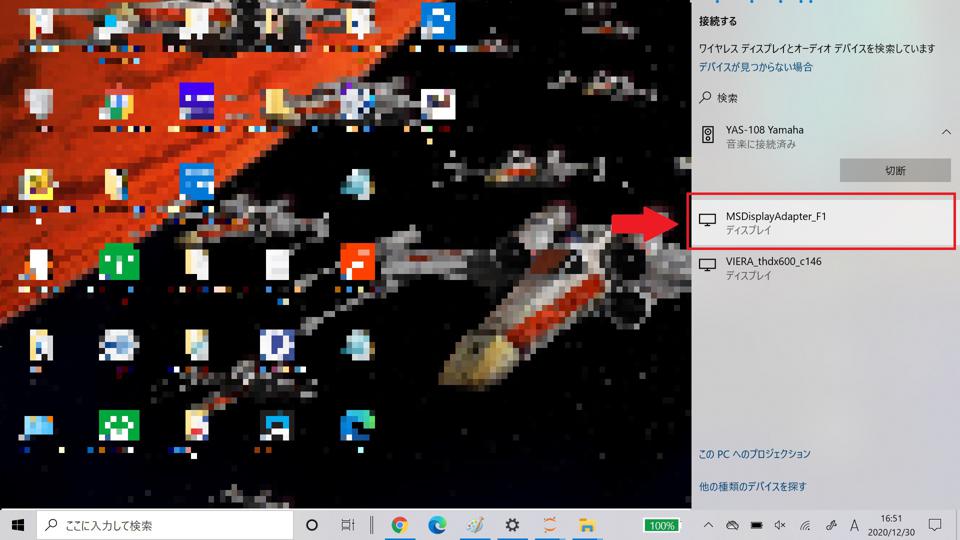
これで接続完了です。
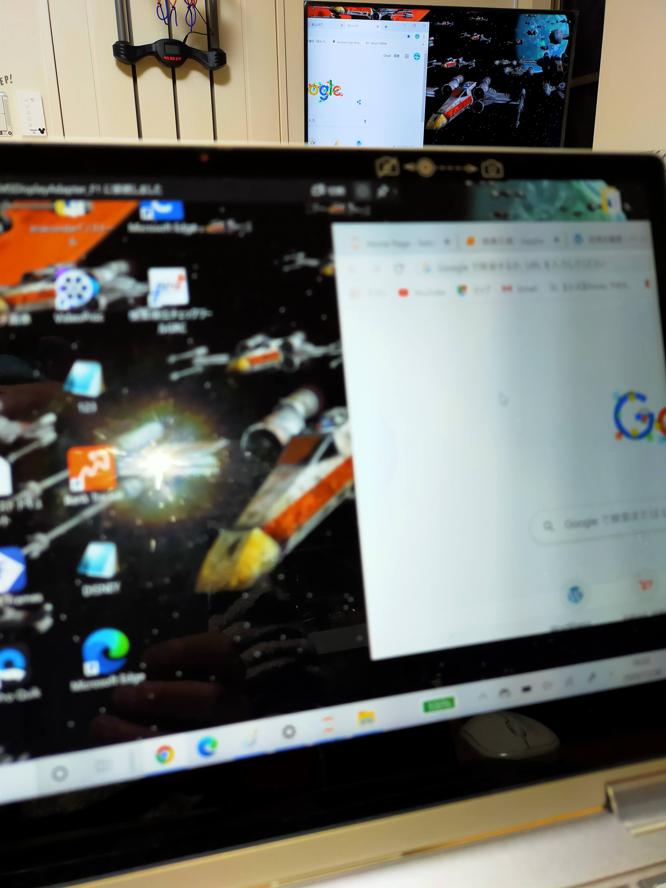
テレビのサブディスプレイ化 使ってみてのデメリットは
使ってみての感想ですが、デメリットがあります。
テレビのサブディスプレイ化方法(無線接続)最後に
テレビをサブディスプレイ化することでこういった活用もあります。
●amazonプライムやNetflixなどの動画配信サービスがテレビで見れる。
●パソコンやスマートフォン内の写真と動画が見れる。
●パソコンの2画面表示で作業効率アップ!
今回紹介した商品はこちらとなります。
便利に活用してきましょう♪